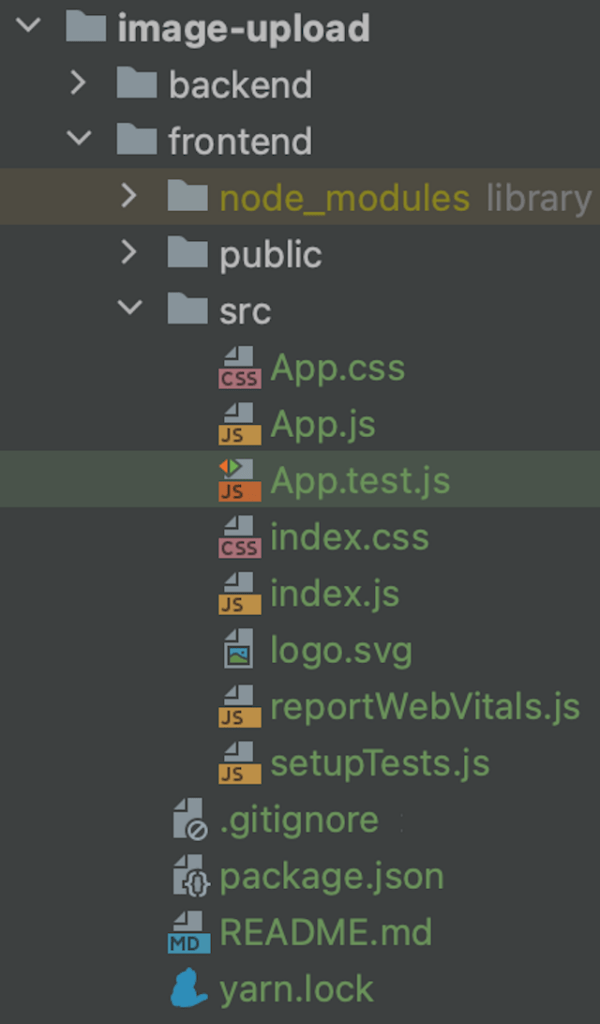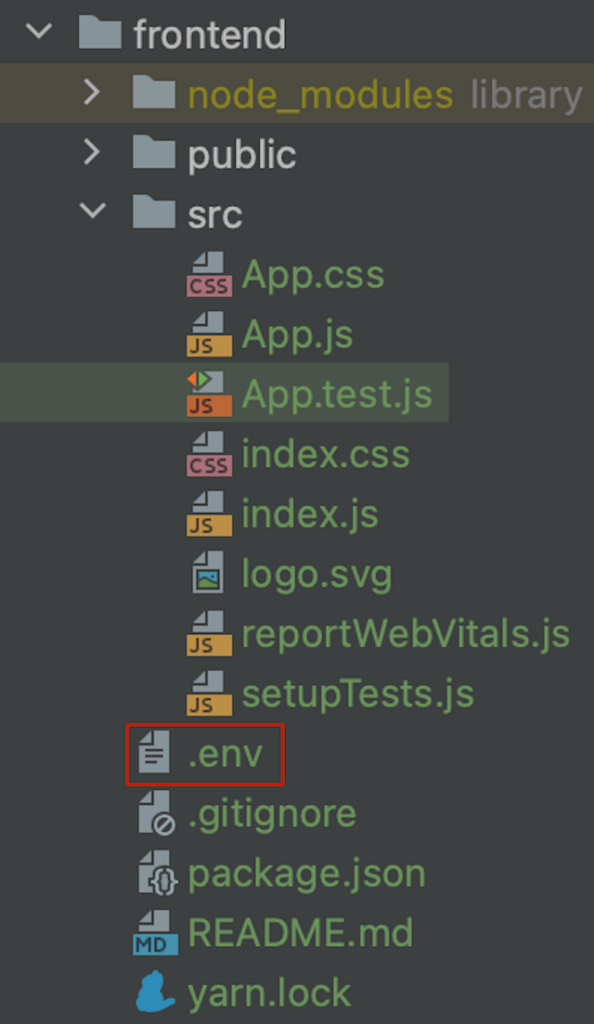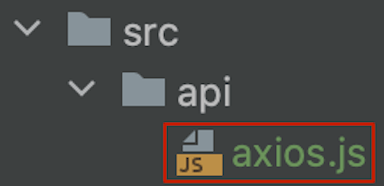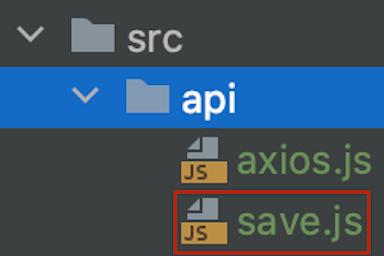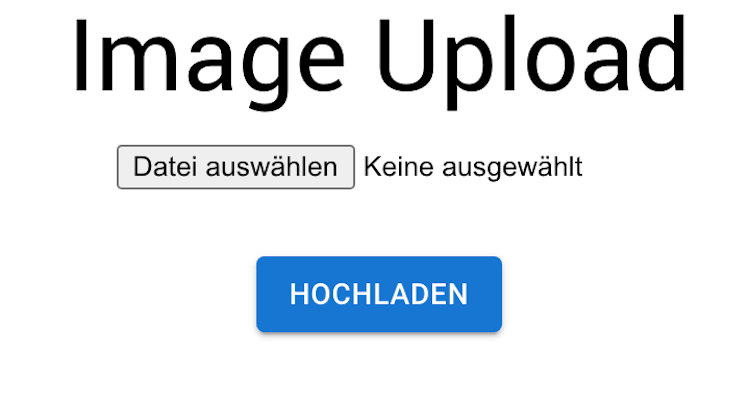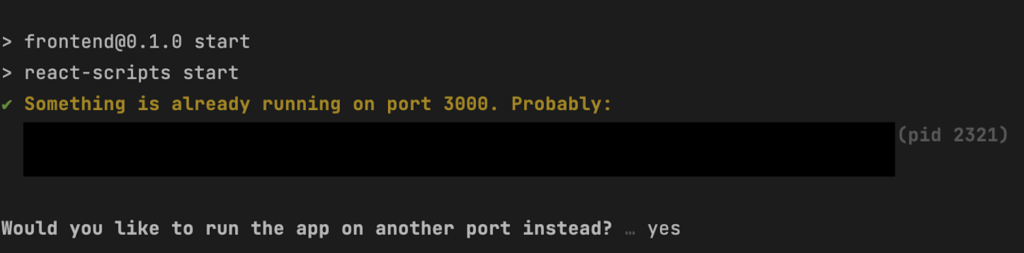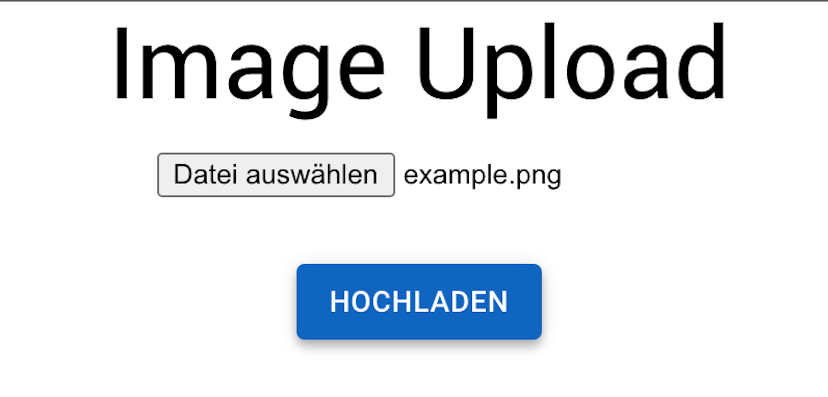Goal
In this part we will create the react frontend for the image upload. We will use create react app for that purpose. Aside from that we will install axios to send XMLHttpRequests XMLHttpRequests to the browser. For the user interface we will use components from material ui.
Prerequisites
Create the react frontend
In the root directory of our project we create a new react project with Create React App in the folder frontend:
~/projects/image-upload$ npx create-react-app frontend
The file structure looks like this afterwards:
Create .env file
Now we will create a .env -file. In the root folder we will execute the following command:
~/projects/image-upload$ touch frontend/.env
In the .env -file we insert the following:
REACT_APP_BACKEND_URL=http://localhost:8000
REACT_APP_API_URL=http://localhost:8000/api
REACT_APP_FRONTEND_URL=http://localhost:3000
Similar to the .env-file in the backend we insert the URLs for frontend and backend complemented by the API url.
Install and configure axios
~/projects/image-upload$ cd frontend && npm i axios
In the directory src we create a new folder api:
~/projects/image-upload/frontend$ mkdir src/api
In the new creates folder src/api we add a file axios.js:
~/projects/image-upload/frontend$ touch src/api/axios.js
In axios.js we add the following code:
import Axios from "axios";
const axios = Axios.create({
baseURL: process.env.REACT_APP_API_URL,
headers: {
"X-Requested-With": "XMLHttpRequest",
},
});
export default axios;
With the above code we created a new axios-instance We are going to use his instance in the file save.js:
~/projects/image-upload/frontend$ touch src/api/save.js
The file save.jswe will populate with the following content:
import axios from "./axios";
export const saveImage = async (image) => {
image &&
axios
.post(
`http://localhost:8000/api/save/image`,
{ image },
{
headers: {
"Content-Type": "multipart/form-data",
},
}
)
.then((response) => {
if (response?.status === 200) {
console.warn("Bild gespeichert!");
}
})
.catch((error) => {
if (error?.response?.status !== 422) throw error;
console.warn(error.response.data.message);
});
};
Install Material UI
For the user interface we will install Material UI. In the directory frontend we execute:
~/projects/image-upload/frontend$ npm install @mui/material @emotion/react @emotion/styled
Next we delete the content of the filesrc/App.js and add the following file input and submit button from Material UI :
import "./App.css";
import Typography from "@mui/material/Typography";
import { Container, Button, Grid } from "@mui/material";
import { saveImage } from "../../api/save";
import { useState } from "react";
function App() {
const [image, setImage] = useState();
const handleFileChange = (evt) => {
setImage(evt.target.files[0]);
};
return (
<Container maxWidth="sm" sx={{ textAlign: "center" }}>
<Typography variant="h3" component="h1">
Image Upload
</Typography>
<Grid py={2}>
<input required type="file" onChange={handleFileChange} />
</Grid>
<Grid py={2}>
<Button
variant="contained"
onClick={() => (image ? saveImage(image) : null)}
>
Hochladen
</Button>
</Grid>
</Container>
);
}
export default App;
Start the application
In the next step we start both the backend and frontend server.
To start the backend server we first change directory toBackend directory:
~/projects/image-upload/frontend$ cd ../backend
We run the following command afterwards:
~/projects/image-upload/backend$ php artisan serve
In another terminal window we start the frontend server (change toFrontend-directory before):
~/projects/image-upload/frontend$ npm run start
The frontend is now available in the browser at http://localhost:3000:
If the port 3000 is already in use a prompt appears if another port should be used:
We now can test the image upload with the help of the frontend:
After click on the “Upload” button we will get a response in the Developer Tools:
The database contains a new entry now: